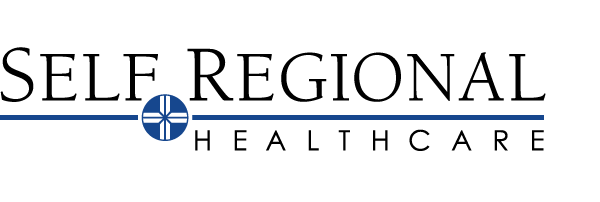Common MyChart Features
Listed are some of the most requested and common MyChart Features. Log directly into Self Regional Healthcare’s MyChart here!
View Your Health Summary
The MyChart Health Summary provides patients with a summary of their clinical information. It includes up-to-date information about current health issues, medications, allergies, immunizations and preventive care.
- Select Your Menu in MyChart and click on Health Summary under the My Record topic
- Select the tab to view current health issues, medication, allergies, immunization/vaccinations and preventive care.
Access your Test Results
The MyChart Test Results activity provides lab and screening results for the patient. Patients can view graphs and trends of their results for past years.
- Select the Test Results option from the MyChart header menu or from Your Menu under the My Record topic.
- Click on an individual test result to view. Select View Trends to see your results over time.
- From the Results Trends activity, select Download to save a PDF table of your past results.
Request Prescription Refills
The MyChart Medications page allows patients to review their medications and information about them, including the start date and instructions for each prescription.
- Click on Medications from the MyChart header menu or from Your Menu under the My Record topic.
- Select Request refill to send a refill request to your provider for approval. (Consult with your Provider for any medications you are unable to renew via MyChart.)
Proxy Access for family members
With proxy access, parents can access their children’s MyChart accounts, a husband or wife can access a spouse’s MyChart account, or caregivers can be granted access to the MyChart accounts of those for whom they care.
Proxy Access for a Minor’s Record
- From Your Menu in MyChart, select Request Access to Minor’s Record under the Sharing topic.
- Complete the form with the minor’s information and click Submit Request.
- Support/Clinical Staff will process your request and send a response when completed.
Proxy Access for an Adult Record
- From Your Menu in MyChart, select Sharing Hub under the Sharing topic.
- Click the option, A family member, close friend or caretaker.
- Click Manage ongoing access to your MyChart account.
- Click Invite Someone.
- Complete the form with the name and email address of the person you wish to share your MyChart account with and click Send invite.
Link Your MyChart Accounts
Patients can use MyChart to view their health information from other organizations. When you connect your accounts from the participating organizations, you will be able to see your clinical information all right here in your SRH MyChart account.
- From Your Menu, select Link My Accounts under the Sharing topic.
- Under the Discover tab, select from the Organization in your area list or type in the name of the organization in the field.
- Expand the arrow, if needed and click on Link account. (You may be required to complete verification or login requirements to link your accounts.)
Paying Your Bill
The MyChart Billing Summary activity allows patients to view account information for billing accounts for multiple guarantors. Patients are able to view balance details, payment information, communications such as statements or letters, and pay on any outstanding balances. Payment Plans and Financial Assistance may be available for qualifying patient accounts.
- From Your Menu, select Billing Summary under the Billing topic.
- Click on View Account Details or View Balance Details on the guarantor billing card.
- Several billing tabs are available:
- Overview: A summary for the current guarantor account.
- Details: A breakdown of your visit account charges and adjustments.
- Payments: A listing of payments made on your account.
- Communications: Billing statements or letters pertaining to your account.
Messaging A Provider
Patients can send messages using the Messages activity in MyChart. Messages can be sent for non-emergent medical advice to your Primary Care Provider/Care Team or customer service questions ranging from medical records to billing to website issues. Patients can also view automated messages for scheduled appointments, appointment reminders or modified appointments.
- From Your Menu, select Messages under the Communication topic.
- Select Send a message to start a conversation. Choose your message option under What would you like to do?. Messages require a subject (*Subject) and body (*Enter your message) to send a message of any type. Attachments can be included by using the Attach option.
- Click Send once your message is completed and please allow a few days for staff to repond.